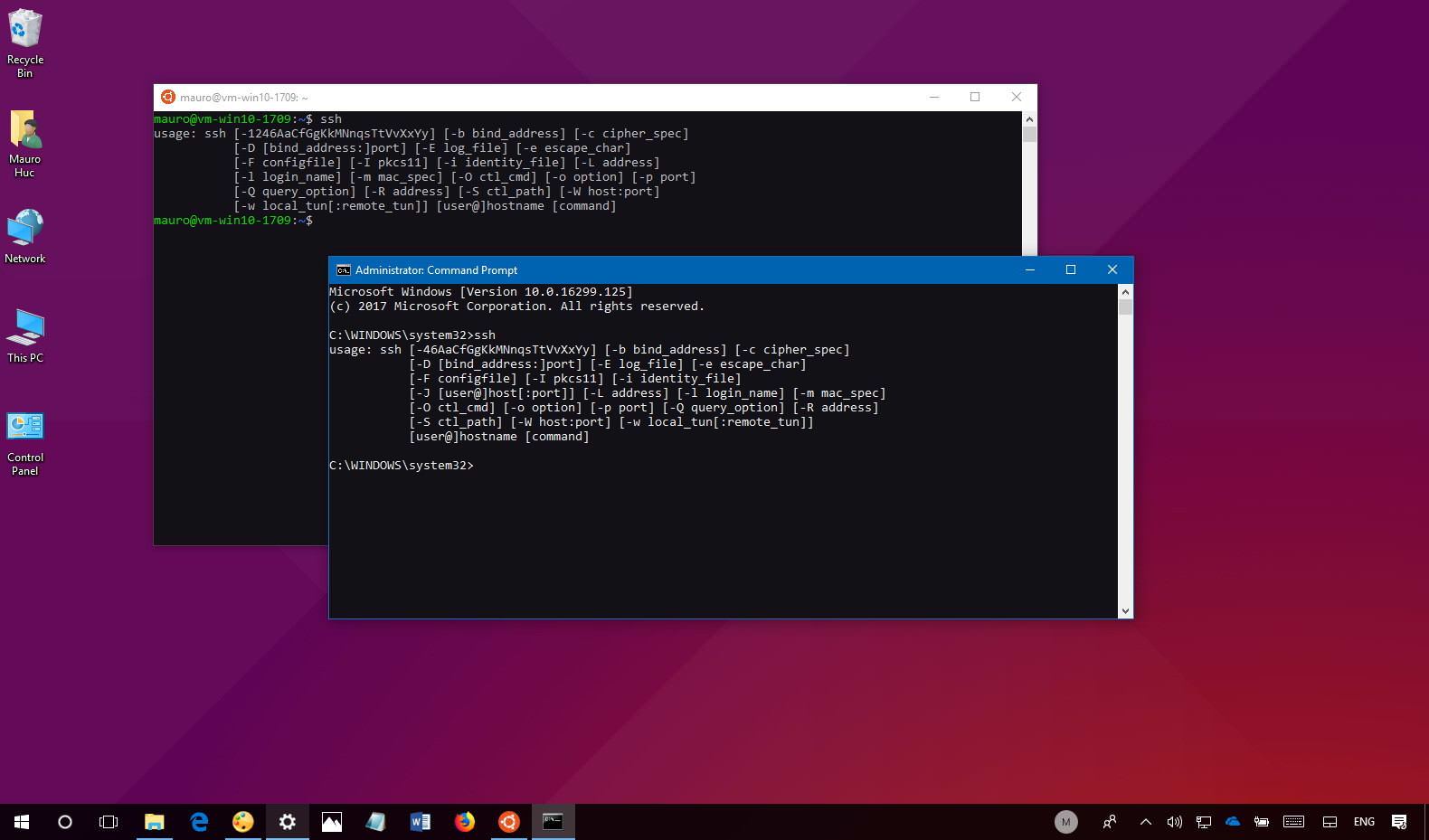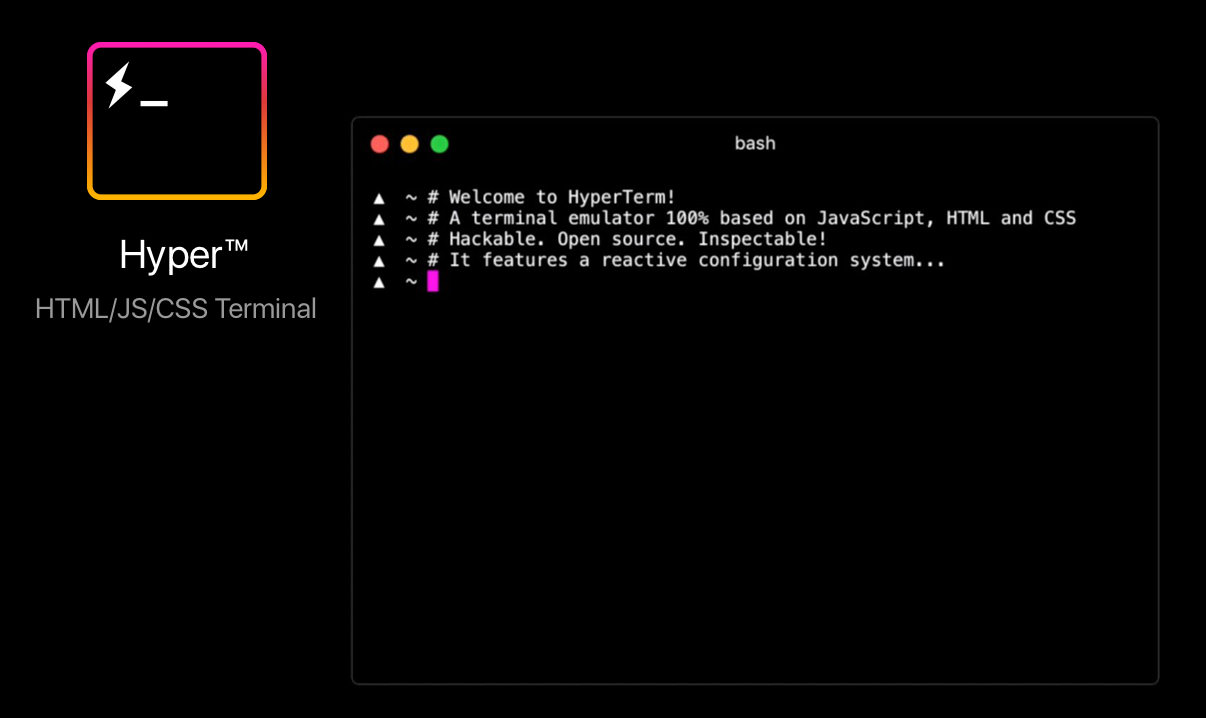How To Use SSH Remote On Mac For Free: A Comprehensive Guide
SSH (Secure Shell) is a cryptographic network protocol used to securely connect and manage remote servers or devices over an unsecured network, such as the internet. If you're a Mac user, learning how to use SSH remote access is essential, whether you're a developer, network administrator, or simply someone who wants to manage remote systems efficiently. In this article, we’ll explore how to use SSH remote on Mac for free, including step-by-step instructions, best practices, and troubleshooting tips.
SSH provides secure communication between your Mac and remote servers by encrypting all data transmitted. This ensures that sensitive information, such as passwords and commands, remains protected from unauthorized access. With macOS, you have built-in SSH capabilities that eliminate the need for third-party software, making it a cost-effective solution for remote management.
This guide will walk you through everything you need to know about SSH remote on Mac, from setting up SSH keys to troubleshooting common issues. By the end of this article, you’ll have the knowledge and tools to confidently use SSH for remote access without spending a dime.
Read also:Aileen G Ainuse Unveiling The Talented Content Creator
Table of Contents
- Introduction to SSH
- Why Use SSH on Mac?
- Setting Up SSH on Mac
- Generating SSH Keys
- Connecting to a Remote Server
- Securing Your SSH Connection
- Using SSH Config File
- Advanced SSH Features
- Troubleshooting SSH Issues
- Conclusion and Next Steps
Introduction to SSH
SSH, or Secure Shell, is a widely-used protocol for secure communication between computers over unsecured networks. It enables users to remotely access and manage servers, transfer files, and execute commands securely. Unlike traditional methods such as Telnet, SSH encrypts all data exchanged between the client (your Mac) and the server, ensuring confidentiality and integrity.
SSH operates on port 22 by default and uses public-key cryptography to authenticate users and encrypt data. This makes it an ideal choice for managing remote systems, especially in environments where security is paramount.
How Does SSH Work?
SSH works by establishing a secure tunnel between the client and the server. Here’s a simplified explanation:
- Authentication: The client authenticates with the server using either a password or SSH keys.
- Encryption: Once authenticated, all communication between the client and server is encrypted, preventing eavesdropping and data tampering.
- Command Execution: Users can execute commands, transfer files, or manage server configurations through the SSH session.
Why Use SSH on Mac?
MacOS comes with built-in SSH support, making it an ideal platform for remote server management. Here are some compelling reasons why you should use SSH on your Mac:
- Cost-Effective: Since SSH is included in macOS, you don’t need to purchase additional software.
- Security: SSH uses encryption and secure authentication methods, ensuring that your data remains protected.
- Efficiency: With SSH, you can automate tasks, manage multiple servers, and execute commands remotely with ease.
- Flexibility: SSH supports various features, such as port forwarding, file transfer, and tunneling, making it a versatile tool for system administrators and developers.
Setting Up SSH on Mac
Setting up SSH on your Mac is straightforward. Follow these steps to get started:
Step 1: Open Terminal. You can find it in Applications > Utilities or use Spotlight to search for it.
Read also:Camillaxaraujo A Rising Star In The Digital World
Step 2: Check if SSH is installed by typing the following command:
ssh -V
This will display the version of SSH installed on your Mac. If SSH is not installed, you can install it using Homebrew or Xcode Command Line Tools.
Enabling SSH on macOS
To enable SSH on your Mac:
- Go to System Preferences > Sharing.
- Select "Remote Login" on the left-hand side.
- Check the box next to "Remote Login" to enable SSH access.
Generating SSH Keys
Generating SSH keys is a crucial step in securing your SSH connections. SSH keys provide a more secure and convenient way to authenticate compared to passwords.
Steps to Generate SSH Keys
- Open Terminal and type the following command:
ssh-keygen -t rsa -b 4096 -C "your_email@example.com"- Press Enter to accept the default file location (~/.ssh/id_rsa).
- Enter a passphrase when prompted (optional but recommended).
Once the keys are generated, you’ll have two files:
- id_rsa: Your private key (keep this secure).
- id_rsa.pub: Your public key (share this with the server).
Connecting to a Remote Server
Once your SSH keys are set up, you can connect to a remote server using the following command:
ssh username@remote_server_ip
Replace "username" with your server username and "remote_server_ip" with the server's IP address.
Using SSH with Password Authentication
If you prefer to use password authentication, simply omit the key generation step and enter your password when prompted during the connection process.
Securing Your SSH Connection
Securing your SSH connection is vital to protect against unauthorized access. Here are some best practices:
- Use Strong Passwords: Ensure your passwords are complex and difficult to guess.
- Disable Password Authentication: Use SSH keys instead of passwords for added security.
- Change the Default Port: Change the default SSH port (22) to a non-standard port to reduce automated attacks.
- Use a Firewall: Configure your firewall to allow SSH traffic only from trusted IP addresses.
Using SSH Config File
The SSH config file allows you to store connection details for multiple servers, making it easier to manage and connect to them. To use the SSH config file:
- Open Terminal and navigate to ~/.ssh/.
- Create or edit the config file using the following command:
nano ~/.ssh/config
Add the following details for each server:
Host myserver
HostName remote_server_ip
User username
Port 22
IdentityFile ~/.ssh/id_rsa
Benefits of Using SSH Config File
- Convenience: Simplifies connecting to multiple servers with a single command.
- Customization: Allows you to set custom options for each server, such as port numbers and identity files.
Advanced SSH Features
SSH offers several advanced features that can enhance your remote management capabilities:
SSH Tunneling
SSH tunneling allows you to securely forward traffic between your local machine and a remote server. This is particularly useful for accessing services behind firewalls or encrypting unsecured protocols.
SCP (Secure Copy Protocol)
SCP enables secure file transfers between your Mac and a remote server. Use the following command to transfer files:
scp /path/to/local/file username@remote_server_ip:/path/to/remote/directory
Troubleshooting SSH Issues
Even with proper setup, SSH connections can sometimes fail. Here are some common issues and solutions:
- Connection Refused: Ensure the server's SSH service is running and the firewall allows SSH traffic.
- Permission Denied: Verify that your SSH keys are correctly set up and the server's permissions are configured properly.
- Timeout Errors: Check your network connection and ensure the server's IP address is correct.
Conclusion and Next Steps
In this comprehensive guide, we’ve explored how to use SSH remote on Mac for free, covering everything from setup to advanced features. By following the steps outlined above, you can securely manage remote servers and devices without incurring additional costs.
Remember to:
- Always use strong authentication methods, such as SSH keys.
- Regularly update your SSH software to ensure you have the latest security patches.
- Stay informed about best practices in network security.
We encourage you to share this article with others who may benefit from it. For more tips and tutorials, explore our other articles on remote server management and cybersecurity. Your feedback and questions are always welcome in the comments section below!