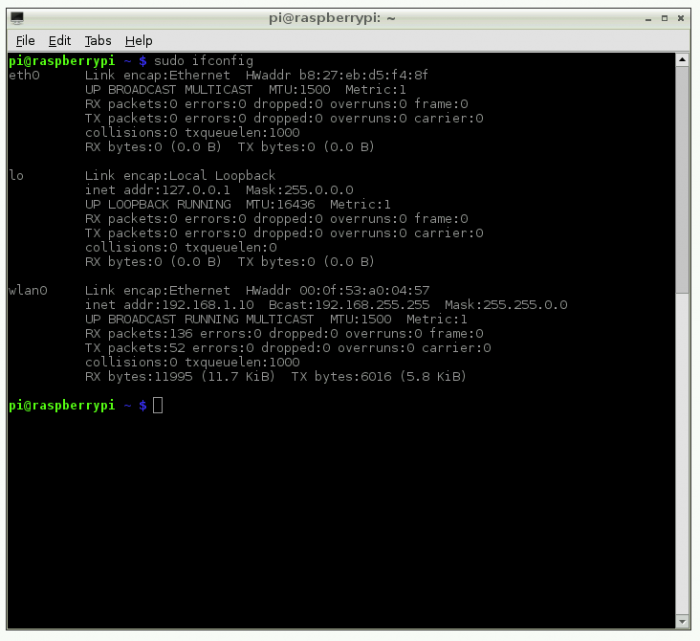How To Access Raspberry Pi Remotely From Different Network Windows
Accessing a Raspberry Pi remotely from a different network using Windows is a powerful way to manage and interact with your device from anywhere in the world. This guide will walk you through the process step by step, ensuring that even beginners can achieve remote access with confidence.
With the increasing demand for remote work and IoT applications, being able to access your Raspberry Pi remotely has become an essential skill. Whether you're troubleshooting, managing files, or running scripts, remote access allows you to maintain full control over your device without needing physical proximity.
This article will explore how to set up remote access for Raspberry Pi from a Windows machine on a different network. We'll cover everything from configuring your Raspberry Pi to setting up secure connections, ensuring that your setup is both efficient and secure.
Read also:Cursed Memes The Dark Side Of Internet Humor
Table of Contents
- Introduction
- Raspberry Pi Setup
- Windows Setup
- Network Configuration
- SSH Setup
- Port Forwarding
- VNC Setup
- Security Considerations
- Troubleshooting
- Conclusion
Introduction
Remote access to a Raspberry Pi is a valuable skill for anyone working with IoT devices or home servers. Whether you're a developer, hobbyist, or IT professional, understanding how to access Raspberry Pi remotely from a different network using Windows can significantly enhance your workflow. This guide will provide a comprehensive overview of the process, ensuring that you can set up remote access securely and efficiently.
Accessing Raspberry Pi remotely involves several steps, including configuring the device, setting up your network, and ensuring security. By the end of this article, you'll have a clear understanding of how to achieve remote access and troubleshoot common issues.
Let's dive into the details and explore how to set up your Raspberry Pi for remote access from a Windows machine on a different network.
Raspberry Pi Setup
Install Required Software
Before accessing Raspberry Pi remotely, ensure that your device is properly configured. Begin by installing the necessary software and updates:
- Install the latest version of Raspberry Pi OS.
- Update the system using the command:
sudo apt update && sudo apt upgrade. - Install SSH and VNC server if not already installed.
Enable SSH
SSH (Secure Shell) is the primary method for remote access. To enable SSH on your Raspberry Pi:
- Open the terminal and type:
sudo raspi-config. - Navigate to "Interfacing Options"> "SSH" and enable it.
- Reboot your Raspberry Pi:
sudo reboot.
Windows Setup
Install PuTTY
PuTTY is a popular SSH client for Windows. Download and install PuTTY from the official website. Once installed, you can use it to connect to your Raspberry Pi via SSH.
Read also:Comprehensive Remoteiot Firewall Tutorial Your Ultimate Guide
Install VNC Viewer
For graphical access, VNC Viewer is a great tool. Download and install VNC Viewer on your Windows machine. This will allow you to interact with your Raspberry Pi's desktop environment remotely.
Network Configuration
Obtain Raspberry Pi's IP Address
Knowing your Raspberry Pi's IP address is crucial for remote access. You can find it using the following command:
hostname -I
This will display the IP address assigned to your Raspberry Pi on the local network.
Dynamic DNS Setup
Dynamic DNS (DDNS) allows you to access your Raspberry Pi using a domain name instead of an IP address. This is especially useful if your ISP assigns dynamic IP addresses. Services like No-IP or DuckDNS can help you set up DDNS.
SSH Setup
SSH is the most secure and efficient way to access Raspberry Pi remotely. Follow these steps to configure SSH:
- Enable SSH on your Raspberry Pi as described earlier.
- Use PuTTY on your Windows machine to connect to the Raspberry Pi's IP address.
- Log in using the default username "pi" and the password you set during setup.
Port Forwarding
What is Port Forwarding?
Port forwarding allows you to direct external traffic to a specific device on your local network. For remote access, you'll need to forward the SSH port (default is 22) and the VNC port (default is 5900).
Steps to Configure Port Forwarding
Log in to your router's admin interface and:
- Locate the port forwarding settings.
- Add a new rule for SSH (port 22) and VNC (port 5900).
- Specify the Raspberry Pi's local IP address as the destination.
VNC Setup
Install VNC Server on Raspberry Pi
To enable graphical access, install VNC Server on your Raspberry Pi:
- Open the terminal and type:
sudo apt install realvnc-vnc-server realvnc-vnc-viewer. - Enable VNC by running:
sudo raspi-config> "Interfacing Options"> "VNC".
Connect Using VNC Viewer
On your Windows machine, open VNC Viewer and enter the Raspberry Pi's IP address or DDNS domain name. Log in using the same credentials as SSH.
Security Considerations
Use Strong Passwords
Ensure that your Raspberry Pi and Windows machine use strong, unique passwords. Avoid using default credentials for security reasons.
Enable Firewall
Configure a firewall on your Raspberry Pi to restrict access to specific ports and IP addresses. Use the command:
sudo ufw allow 22
sudo ufw allow 5900
sudo ufw enable
Troubleshooting
Common Issues and Solutions
Here are some common issues you might encounter and their solutions:
- Connection Refused: Ensure that SSH and VNC are enabled and that port forwarding is correctly configured.
- Incorrect IP Address: Double-check the Raspberry Pi's IP address and ensure it hasn't changed.
- Security Concerns: If you suspect unauthorized access, change your passwords and review your firewall rules.
Conclusion
Accessing Raspberry Pi remotely from a different network using Windows is a straightforward process when done correctly. By following the steps outlined in this guide, you can set up secure and efficient remote access for your Raspberry Pi. Remember to prioritize security by using strong passwords, enabling firewalls, and configuring port forwarding appropriately.
We encourage you to share this article with others who might find it useful. If you have any questions or need further assistance, feel free to leave a comment below. Don't forget to explore our other guides for more tips and tricks on working with Raspberry Pi and IoT devices!
Data sources and references: