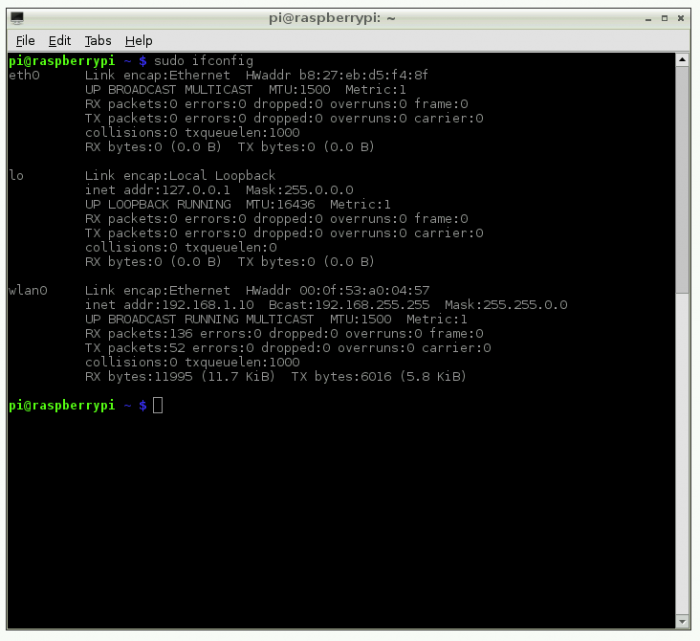How To Access Raspberry Pi Remotely Via SSH: The Ultimate Guide
Accessing Raspberry Pi remotely using SSH is a powerful way to control your device from anywhere in the world. Whether you're a developer, hobbyist, or tech enthusiast, understanding this process can significantly enhance your productivity and flexibility. This guide will walk you step-by-step through the process, ensuring you gain the skills to securely connect to your Raspberry Pi from any location.
Remote access to Raspberry Pi via SSH (Secure Shell) is not only convenient but also secure. It allows users to interact with their Raspberry Pi devices without requiring physical access, making it ideal for managing servers, IoT projects, or even running headless setups.
In this comprehensive guide, we will explore everything you need to know about accessing Raspberry Pi remotely using SSH. From setting up your Raspberry Pi to troubleshooting common issues, we've got you covered. Let's dive in!
Read also:How To Remotely Access Raspberry Pi With Remoteiot Download For Windows
Table of Contents
- Introduction to Remote SSH Access
- Setting Up Your Raspberry Pi
- Enabling SSH on Raspberry Pi
- Configuring Network Settings
- Using SSH Clients
- Forwarding Ports for Remote Access
- Setting Up Dynamic DNS
- Securing Your SSH Connection
- Troubleshooting Common Issues
- Conclusion and Next Steps
Introduction to Remote SSH Access
SSH, or Secure Shell, is a protocol that provides encrypted communication between devices over an insecure network. For Raspberry Pi users, SSH is a vital tool for remote access, enabling users to manage their devices without being physically present.
Understanding how to access Raspberry Pi remotely using SSH involves several key steps, including enabling SSH, configuring network settings, and ensuring security measures are in place. This method is widely used in various applications, from managing servers to automating IoT projects.
By the end of this section, you will have a clear understanding of why SSH is essential and how it can enhance your Raspberry Pi experience.
Setting Up Your Raspberry Pi
Hardware and Software Requirements
Before diving into remote SSH access, ensure your Raspberry Pi is properly set up. Here's what you'll need:
- Raspberry Pi (any model)
- MicroSD card with Raspberry Pi OS installed
- Power supply
- Keyboard and monitor (optional)
Make sure your Raspberry Pi is connected to a stable internet connection, as this is crucial for remote access.
Initial Configuration
Once your Raspberry Pi is powered on, complete the initial setup by configuring the following:
Read also:Jon Cryers Son The Rising Star In Hollywoods Spotlight
- Time zone
- Wi-Fi or Ethernet connection
- User account and password
These steps ensure your Raspberry Pi is ready for remote SSH access.
Enabling SSH on Raspberry Pi
SSH is disabled by default on Raspberry Pi OS for security reasons. To enable it, follow these steps:
- Open the Raspberry Pi Configuration tool by typing
sudo raspi-configin the terminal. - Navigate to
Interfacing Optionsand selectSSH. - Choose
Enableand exit the configuration tool.
Alternatively, you can enable SSH by creating an empty file named "ssh" on the boot partition of your Raspberry Pi's SD card.
Configuring Network Settings
Assigning a Static IP Address
To ensure consistent remote access, assign a static IP address to your Raspberry Pi. This prevents IP address changes that could disrupt your SSH connection.
Follow these steps to configure a static IP:
- Open the terminal and type
sudo nano /etc/dhcpcd.conf. - Add the following lines at the end of the file:
interface eth0
static ip_address=192.168.1.100/24
static routers=192.168.1.1
static domain_name_servers=192.168.1.1
Checking Network Connectivity
Verify your Raspberry Pi's network connection by pinging a known address:
ping google.com
If the ping is successful, your Raspberry Pi is ready for remote access.
Using SSH Clients
Connecting via Command Line
Using a command-line SSH client is straightforward. Open your terminal and type:
ssh pi@192.168.1.100
Replace 192.168.1.100 with your Raspberry Pi's IP address. Enter the password when prompted.
Graphical SSH Clients
For users who prefer a graphical interface, tools like PuTTY (for Windows) or Terminal (for macOS) can be used. Simply input your Raspberry Pi's IP address and credentials to establish a connection.
Forwarding Ports for Remote Access
To access your Raspberry Pi remotely over the internet, you need to forward the SSH port (default is 22) on your router. Here's how:
- Log in to your router's admin interface.
- Locate the port forwarding settings.
- Add a new rule to forward port 22 to your Raspberry Pi's static IP address.
Once configured, you can connect to your Raspberry Pi using its public IP address.
Setting Up Dynamic DNS
Dynamic DNS (DDNS) allows you to access your Raspberry Pi using a domain name instead of an IP address, which can change periodically. Services like No-IP or DuckDNS offer free DDNS solutions.
To set up DDNS:
- Create an account with a DDNS provider.
- Install the DDNS client software on your Raspberry Pi.
- Configure the software to update your domain name with the current IP address.
With DDNS, you can access your Raspberry Pi using a memorable domain name.
Securing Your SSH Connection
Changing Default Settings
Enhance security by changing the default SSH settings:
- Change the default username and password.
- Disable root login by editing the SSH configuration file:
sudo nano /etc/ssh/sshd_config. - Set
PermitRootLogin noand restart the SSH service:sudo systemctl restart ssh.
Using Key-Based Authentication
Key-based authentication is a secure alternative to password-based login. Generate an SSH key pair and add the public key to your Raspberry Pi's authorized_keys file:
- Generate a key pair:
ssh-keygen -t rsa. - Copy the public key to your Raspberry Pi:
ssh-copy-id pi@192.168.1.100.
Disable password authentication in the SSH configuration file to further enhance security.
Troubleshooting Common Issues
Here are solutions to common issues you might encounter while accessing Raspberry Pi remotely via SSH:
- Connection Refused: Ensure SSH is enabled and the correct IP address is used.
- Permission Denied: Verify your username and password, or check key-based authentication settings.
- Network Unreachable: Confirm your Raspberry Pi's network connection and port forwarding configuration.
Refer to the official Raspberry Pi documentation for more troubleshooting tips.
Conclusion and Next Steps
Accessing Raspberry Pi remotely using SSH is a valuable skill that opens up countless possibilities for managing and interacting with your device. By following the steps outlined in this guide, you can securely connect to your Raspberry Pi from anywhere in the world.
We encourage you to explore further by experimenting with different SSH configurations and integrating additional security measures. Don't forget to share your experiences and insights in the comments below. For more in-depth guides and tutorials, check out our other articles on Raspberry Pi and related technologies.
Thank you for reading, and happy tinkering!