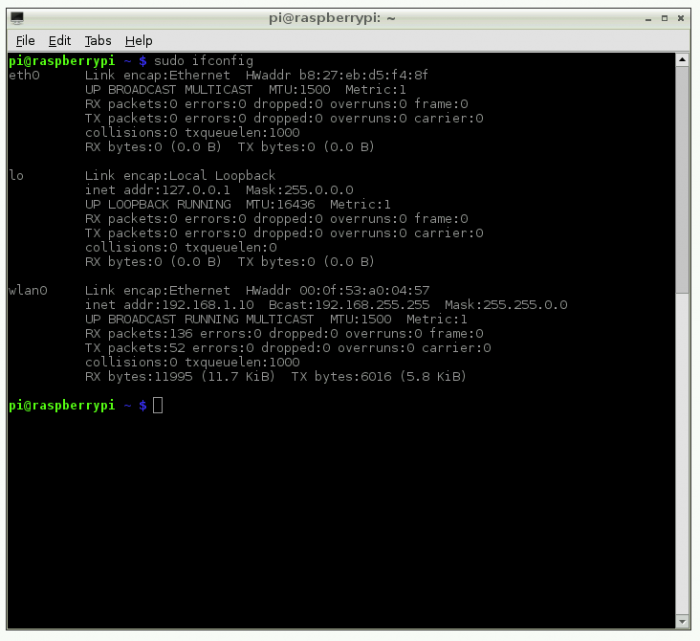How To Access Raspberry Pi Remotely Over The Internet Using Secure Methods
Accessing your Raspberry Pi remotely over the internet has become an essential skill for many tech enthusiasts and professionals alike. Whether you're a hobbyist working on IoT projects or a developer managing remote servers, understanding how to securely connect to your Raspberry Pi from anywhere in the world can significantly enhance your productivity. This guide will walk you through the process step by step, ensuring that your setup is both efficient and secure.
Remote access to Raspberry Pi opens up countless possibilities, from monitoring home security systems to controlling smart home devices. However, it's crucial to prioritize security to protect your data and privacy. This article will explore various methods and tools that enable you to access your Raspberry Pi remotely over the internet while maintaining robust security protocols.
By the end of this article, you'll have a comprehensive understanding of how to set up remote access for your Raspberry Pi. We'll cover everything from basic configurations to advanced techniques, ensuring that even beginners can follow along with ease. Let's dive in!
Read also:Simon Cowell Dead Debunking The Rumors And Exploring The Legacy
Table of Contents
- Introduction
- Why Remote Access Matters
- Pre-requisites for Remote Access
- Setting Up SSH for Raspberry Pi
- Configuring Port Forwarding
- Using Dynamic DNS Services
- Setting Up VNC for Remote Desktop Access
- Security Best Practices
- Troubleshooting Common Issues
- Conclusion
Why Remote Access Matters
Remote access to your Raspberry Pi allows you to control and manage your device without being physically present. This capability is particularly useful for:
- Monitoring and managing IoT devices.
- Accessing files and applications stored on your Raspberry Pi.
- Performing administrative tasks from anywhere in the world.
In today's interconnected world, having the ability to access your Raspberry Pi remotely over the internet using secure methods is not just a convenience but a necessity.
Pre-requisites for Remote Access
Before diving into the setup process, ensure you have the following:
- A Raspberry Pi with Raspbian or any other compatible OS installed.
- A stable internet connection.
- A router with port forwarding capabilities.
- A static IP address or a dynamic DNS service.
Having these prerequisites in place will make the setup process smoother and more efficient.
Setting Up SSH for Raspberry Pi
SSH (Secure Shell) is one of the most popular methods for accessing Raspberry Pi remotely. Here's how you can set it up:
Enabling SSH on Raspberry Pi
To enable SSH on your Raspberry Pi, follow these steps:
Read also:Chris Perfetti Wife A Comprehensive Look At His Personal Life And Journey
- Open the terminal on your Raspberry Pi.
- Run the command:
sudo raspi-config. - Navigate to "Interfacing Options" and select "SSH".
- Choose "Yes" to enable SSH and reboot your Raspberry Pi.
Connecting via SSH
Once SSH is enabled, you can connect to your Raspberry Pi using an SSH client like PuTTY or Terminal on macOS/Linux. Use the following format:
ssh pi@your_raspberry_pi_ip_addressConfiguring Port Forwarding
Port forwarding allows you to access your Raspberry Pi from outside your local network. Here's how you can set it up:
Accessing Your Router
Log in to your router's admin panel by entering its IP address in a web browser. Common IP addresses include 192.168.0.1 or 192.168.1.1.
Setting Up Port Forwarding
Locate the port forwarding section in your router's settings and add a new rule:
- Service Name: SSH
- External Port: 22
- Internal IP Address: Your Raspberry Pi's local IP address
- Internal Port: 22
Save the changes and test the connection from outside your network.
Using Dynamic DNS Services
Dynamic DNS (DDNS) services help you access your Raspberry Pi using a domain name instead of an IP address. This is especially useful if your ISP assigns a dynamic IP address.
Choosing a DDNS Provider
Some popular DDNS providers include:
- No-IP
- Dynu
- DuckDNS
Setting Up DDNS
Follow these steps to set up DDNS:
- Create an account with your chosen DDNS provider.
- Register a domain name.
- Install the DDNS client on your Raspberry Pi.
- Configure the client to update your domain with your current IP address automatically.
Setting Up VNC for Remote Desktop Access
VNC (Virtual Network Computing) allows you to access the graphical desktop of your Raspberry Pi remotely. Here's how you can set it up:
Installing VNC Server
Run the following commands in the terminal:
sudo apt updatesudo apt install realvnc-vnc-server realvnc-vnc-viewerConfiguring VNC
After installation, enable VNC by running:
sudo raspi-configNavigate to "Interfacing Options" and select "VNC". Choose "Yes" to enable it.
Connect to your Raspberry Pi's desktop using a VNC client from any device.
Security Best Practices
Security is paramount when accessing your Raspberry Pi remotely over the internet. Here are some best practices:
- Use strong, unique passwords for SSH and VNC.
- Enable two-factor authentication whenever possible.
- Regularly update your Raspberry Pi's software to patch vulnerabilities.
- Limit SSH access to specific IP addresses using firewall rules.
- Consider using a VPN for added security.
Troubleshooting Common Issues
Here are some common issues you might encounter and how to resolve them:
Unable to Connect via SSH
- Ensure SSH is enabled on your Raspberry Pi.
- Check your router's port forwarding settings.
- Verify your Raspberry Pi's IP address.
VNC Connection Fails
- Ensure VNC is installed and running on your Raspberry Pi.
- Check your firewall settings to allow VNC traffic.
- Make sure your VNC client is compatible with the server version.
Conclusion
Accessing your Raspberry Pi remotely over the internet using secure methods is a valuable skill that opens up numerous possibilities. By following the steps outlined in this guide, you can set up SSH and VNC for remote access while maintaining robust security protocols.
We encourage you to experiment with different tools and configurations to find what works best for your needs. Don't forget to share your experiences and ask questions in the comments section below. For more informative articles, explore our website further and stay updated with the latest tech trends.